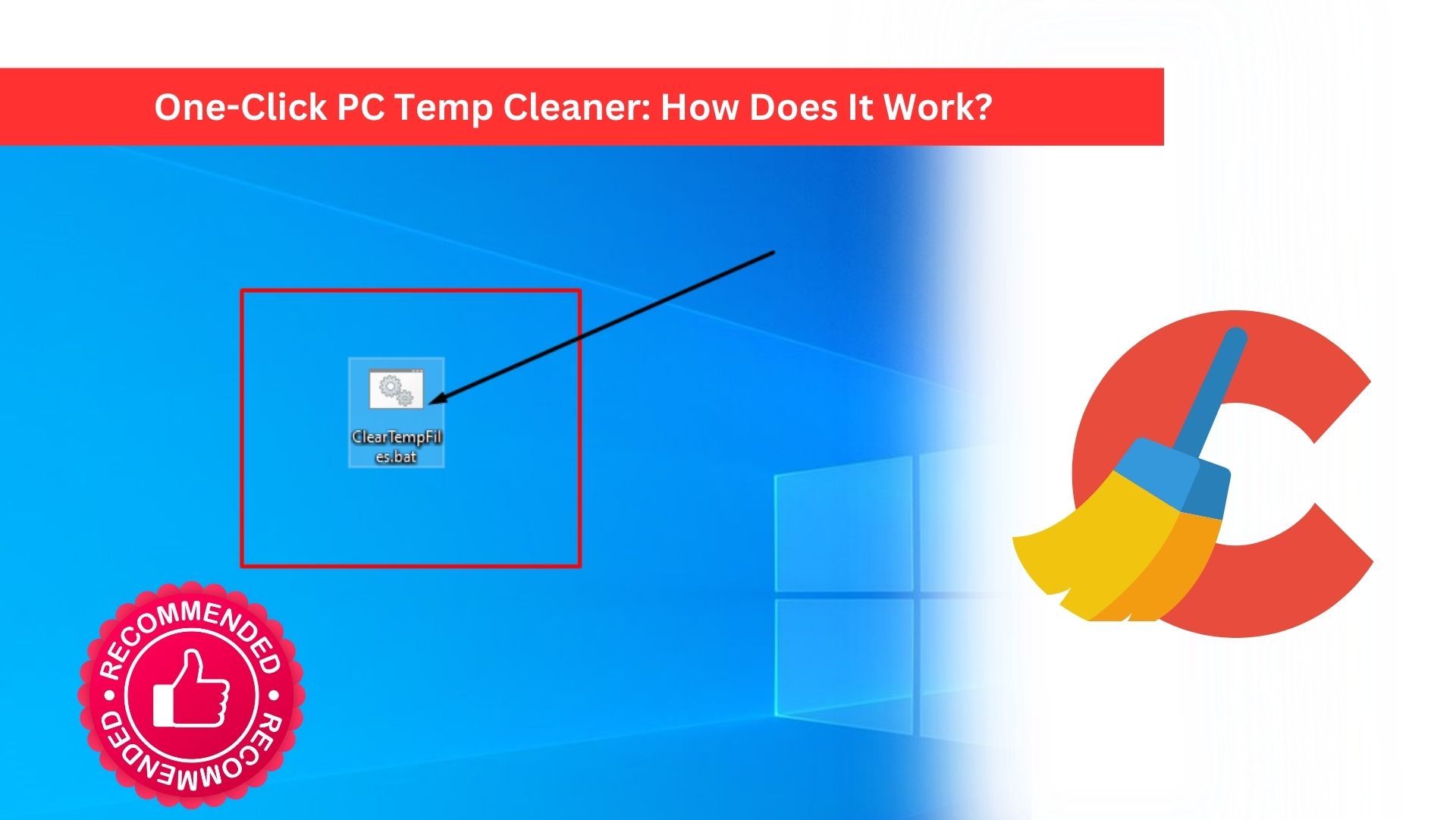Introduction
In the world of computing, one-click solutions have gained popularity due to their simplicity and efficiency. These tools promise to clean your system and improve performance with a single click. One such utility is the “One-Click Temp Cleaner.” In this article, we’ll take a closer look at the script you provided and explore how it works to clear temporary files from your Windows system.
Understanding the Script
The script you’ve shared is a simple batch file written in the Windows command scripting language. Let’s break down its components to understand how it achieves the task of cleaning temporary files.
@echo off
echo Clearing Windows Temp folder...
del /f /q C:\Windows\Temp\*.*
echo Clearing User Temp folder...
del /f /q %TEMP%\*.*
echo Temporary files have been cleared.
pause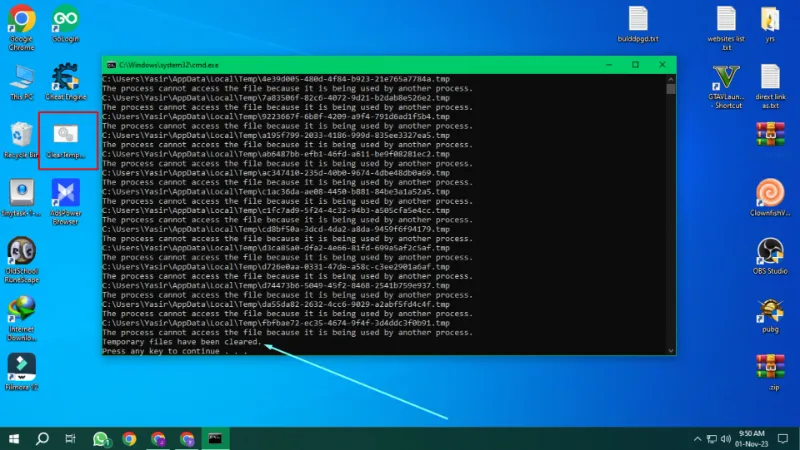
1. @echo off
This line at the beginning of the script turns off the default echoing of each command to the console. It’s used to make the script run without displaying each command, providing a cleaner output.
2. echo Clearing Windows Temp folder…
Here, the script displays a message to inform the user about the operation being performed. It’s always a good practice to provide feedback during script execution.
3. del /f /q C:\Windows\Temp\*.*
This line is responsible for clearing the Windows Temp folder. It uses the “del” (delete) command with the /f and /q flags. /f forces the deletion of read-only files, and /q makes the operation “quiet” by not prompting the user for confirmation. The path C:\Windows\Temp\*.* specifies all files in the Windows Temp folder.
4. echo Clearing User Temp folder…
Similarly, this line displays a message before clearing the User Temp folder. It’s important to have these messages to keep users informed about the progress.
5. del /f /q %TEMP%\*.*
This command is responsible for clearing the User Temp folder. It uses the %TEMP% environment variable, which points to the currently logged-in user’s temporary folder. The rest of the command is similar to the one used for the Windows Temp folder.
6. echo Temporary files have been cleared.
After completing the cleaning process, this line provides a message to let the user know that temporary files have been successfully cleared.
7. pause
The “pause” command is used to keep the console window open after the script has finished executing. This is helpful so that users can review the script’s output and confirm that the task was completed.
Conclusion
The “One-Click Temp Cleaner” script simplifies the process of clearing temporary files on your Windows system. It combines basic batch scripting and command-line operations to delete unnecessary files in both the Windows Temp and User Temp folders. While this script is a straightforward solution for temporary file cleanup, users should be cautious and ensure that they have a backup of any essential data before running such scripts. Additionally, one should always download and execute scripts from trusted sources to avoid potential security risks.