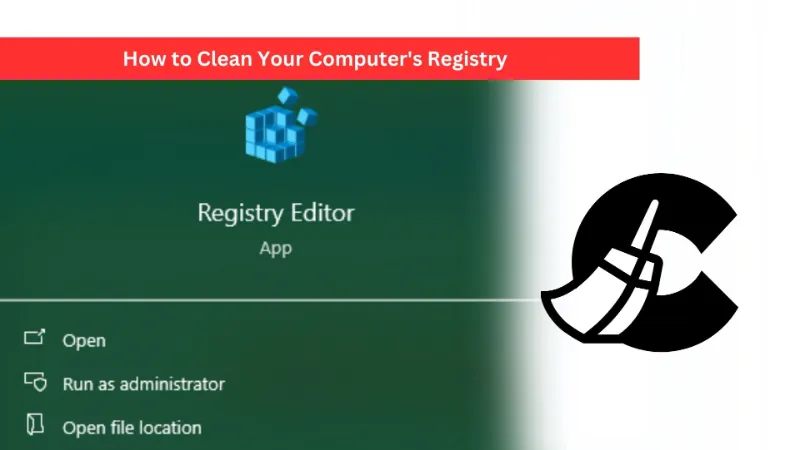Your computer’s registry is a crucial database that contains configuration settings and options for your operating system and installed software. Over time, this registry can accumulate unnecessary or outdated entries, potentially slowing down your computer’s performance. Cleaning your computer‘s registry can help improve its speed and overall functionality. In this guide, we’ll walk you through the process of cleaning your computer’s registry.
YOFAN
Before You Begin: Back Up Your Registry
It’s essential to create a backup of your registry before making any changes. This ensures that you can restore the registry to its previous state in case something goes wrong during the cleaning process.
To back up your registry:
- Press Win + R: This opens the Run dialog.
- Type “regedit” and press Enter: This opens the Windows Registry Editor.
- Select “File” and then “Export.”: Choose a location to save the backup, give it a name, and make sure “All” is selected in the “Export range” section.
- Click “Save”: This creates a backup of your registry.
With your registry backed up, you can proceed with cleaning it.
Cleaning Your Registry Using Windows Registry Editor:

Windows Registry Editor allows you to manually remove unnecessary or outdated entries, but it’s essential to be cautious as making incorrect changes can cause system instability. Follow these steps:
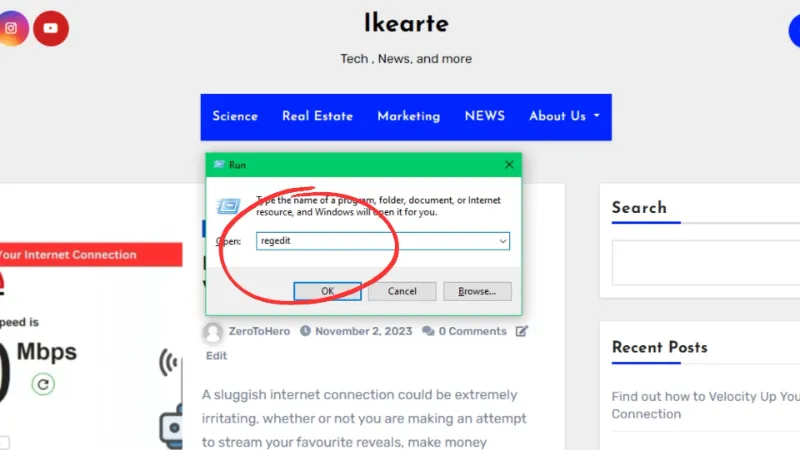
- Press Win + R: This opens the Run dialog.
- Type “regedit” and press Enter: This opens the Windows Registry Editor.
- Navigate to the registry key you want to clean: Be very careful when making changes to the
- registry. Deleting the wrong keys can cause problems. Common areas to consider are:
- HKEY_LOCAL_MACHINE\SOFTWARE: Contains settings and configurations for installed software.
- HKEY_CURRENT_USER\Software: Contains user-specific software settings.
- Right-click the key you want to delete: Select “Delete.” Confirm the deletion when prompted.
- Note: You should only delete entries that you are sure are no longer needed.
- Repeat this process for other keys: If you want to clean multiple registry entries.
YOFAN
Using Third-Party Registry Cleaners:
If you’re uncomfortable making manual changes to the registry, you can use third-party registry cleaning software. Many programs are available that can scan your registry for issues and safely clean it. Popular options include CCleaner, Wise Registry Cleaner, and Auslogics Registry Cleaner.
YOFAN
Here’s how to use a third-party registry cleaner like CCleaner:
- Download and install the registry cleaner: Visit the official website of the chosen program, download the installer, and follow the installation instructions.
- Open the registry cleaner: Launch the program.
- Run a scan: Most registry cleaners provide a “Scan” or “Check for Issues” button. Click it to begin the scanning process.
- Review the scan results: The program will list the registry issues it found. Review the list to see if there are entries you want to remove.
- Clean the registry: Use the “Fix” or “Clean” button to remove the selected registry issues. Confirm the action when prompted.
- Back up the registry: Before making changes, the cleaner often prompts you to create a backup. It’s highly recommended to do so.
- Restart your computer: Some changes may require a system restart to take effect.
YOFAN
After Cleaning the Registry:
Once you’ve cleaned your computer’s registry, you should notice an improvement in performance, particularly in terms of faster boot times and reduced system lags. However, it’s essential to remember that the registry is just one component of your computer’s overall performance. Regular maintenance, such as cleaning out temporary files, managing startup programs, and keeping your operating system and software up to date, is also crucial for optimal computer performance.
YOFAN
By following these steps, you can safely clean your computer‘s registry and help ensure that it continues to run smoothly and efficiently. Just remember to be cautious when making changes to the registry and always create a backup before proceeding.
YOFAN